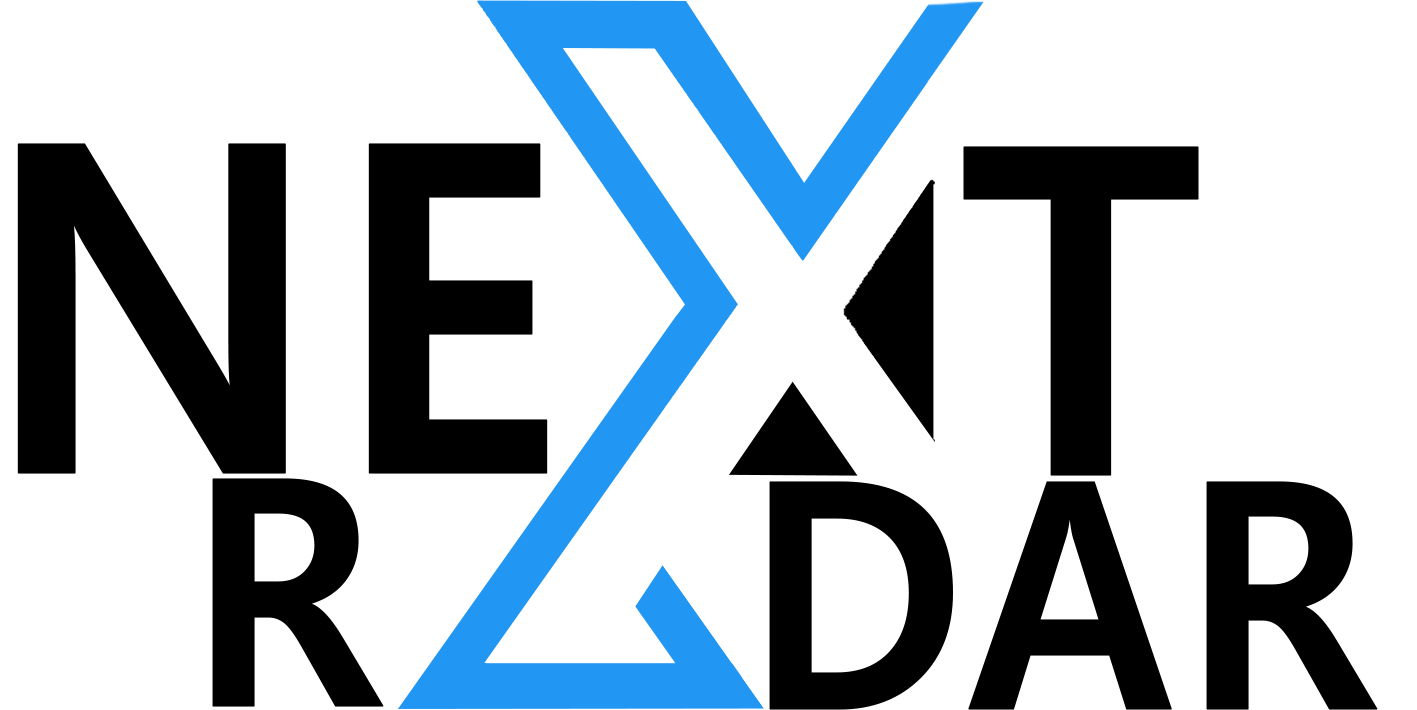In the current digital era, we have all experienced the aggravation of desperately having to connect to a Wi-Fi network but being unable to remember the password. When a new device, an intruder, or a temporary memory loss occurs, knowing how to get a saved Wi-Fi password can be handy. This post offers a thorough how-to for locating Wi-Fi passwords on several operating systems, such as Windows, macOS, iOS, and Android.
1. How to View Wi-Fi Passwords on Windows
- Retrieving Wi-Fi Passwords When Connected
Windows provides an easy way to get your Wi-Fi password back when you’re currently linked to a network. When you need to share the password with a different person or device, this is useful. Here’s a detailed how-to:
Step 1: Access the “Settings” menu by clicking on the Start button and selecting the gear icon or by pressing Win + I on your keyboard.
Step 2: Look for the “Change Adapter Options” option under the “Network & Internet” settings. This option is located just under the Wi-Fi settings in Windows 10. Open “Advanced network settings” on Windows 11 and select “More network adapter options.”
Step 3: Once you select “Change Adapter Options” (or its equivalent in Windows 11), a list of your device’s network adapters will appear. Choose the one that is your Wi-Fi connection by finding it, then right-clicking on it and choosing “Status” and then “Wireless Properties.”
Step 4: A window showcasing your wireless network’s features will open. After selecting the “Security” tab, a password box with hidden dots should appear.
Step 5: Check the “Show Characters” option to see the password in plain text. Please be aware that making this modification might require administrator access.
- Retrieving Passwords for Unconnected Networks
Retrieving the password for a Wi-Fi network that you are not currently connected to is a little more complicated, but it is still completely possible without the need for any software. These are what to do:
Step 1: Locate “Command Prompt” in the search box by opening the Start Menu. Use the Command Prompt application’s right-click menu to choose “Run As Administrator.”
Step 2: With the elevated Command Prompt open, execute the following command to display a list of saved Wi-Fi networks:
netsh wlan show profile
This command will give a list of all the Wi-Fi networks your computer has connected to in the past.
Step 3: From the list, identify the network for which you want to retrieve the password.
Step 4: Run one more command, replacing “MyNetwork” with the name of the network you want to investigate:
Arduino
netsh wlan show profile MyNetwork key=clear
Step 5: The command will be executed, and a large amount of network information will be shown. “Security Settings,” in particular, the entry labeled “Key Content,” is the section of interest. Here is where the password is found in plain language.
Even if you’re not actively connected to the network, you can still access Wi-Fi passwords with this way.
2. How to Access Wi-Fi Passwords on macOS
With the Keychain Access tool on macOS, accessing Wi-Fi passwords is easy. This is a particularly helpful solution for Mac users. Let’s examine the procedures:
- Steps of Accessing on macOS
Step 1: Launch the “Keychain Access” application on your Mac. This app is available through the Launchpad and the Spotlight search function. Use the keyboard shortcut Command + Space to launch Spotlight, type “keychain access,” and select the application from the search results.
Step 2: Once Keychain Access is open, use the app’s search function to find the name of the Wi-Fi network you’ve previously connected to.
Step 3: When you find the network in the list, double-tap on it to access its password entry.
Step 4: Check the “Show Password” box located at the bottom of the window to view the password in plain text. To verify your identity and expose the password, you’ll probably need to enter the password for your Mac.
Using this method to access Wi-Fi passwords on macOS is simple and efficient.
3. How to Retrieve Wi-Fi Passwords on iPhone
Recent iOS updates have made it easier to retrieve Wi-Fi passwords on an iPhone, especially for those using iOS 16 or later. Here’s how to get your iPhone’s Wi-Fi password back:
- Accessing Wi-Fi Passwords on iOS 16 and Later
Step 1: you have to unlock your iPhone and navigate to Settings > Wi-Fi.
Step 2: Select the network you are connected to (for which you require a password) in the Wi-Fi settings. The network’s name will have an ‘i’ icon next to it; tap on it.
Step 3: You can locate a field titled “Password” on the network details screen. You’ll need to use Face ID, Touch ID, or the passcode on your smartphone to prove your identity before you can access the password.
Step 4: After confirming your identification, you can press the visible password, and it will be transferred to your clipboard so you can paste it wherever you need to.
- Syncing Wi-Fi Passwords with iCloud Keychain
You can still retrieve Wi-Fi passwords by synchronizing them with your iCloud Keychain and using a Mac, even if you’re using an older version of iOS or are working with networks that you haven’t connected to using your iPhone. As follows:
Step 1: On your iPhone, you have to go to Settings> [Your Name] > iCloud.
Step 2: In the iCloud settings, clarify that “Keychain” is turned on.
Step 3: To access the Wi-Fi passwords saved via iCloud Keychain on your Mac, use the Keychain Access app, as described in the macOS section.
- Jailbreaking for Password Retrieval
Although it’s not as frequent these days to need to jailbreak your iPhone for this purpose, it’s still possible. You can utilize Cydia, an App Store for jailbroken devices, to find Wi-Fi passwords if all other techniques fail and your iPhone is jailbroken. This is how it operates:
Step 1: you have to launch Cydia on your jailbroken iPhone.
Step 2: Look for a package with the name “WiFi Passwords” or anything close. With the help of this software, you can view saved WiFi passwords.
Step 3: You should be able to use the app to access saved Wi-Fi passwords after installing the package.
Please be aware that depending on the version of your jailbroken software, this method’s efficacy may vary. Breaking someone out of jail has hazards and should be done carefully.
4. How to Access Wi-Fi Passwords on Android
Depending on the manufacturer and Android version, there are many ways to see Wi-Fi passwords on Android smartphones. We’ll examine the specifics for Android users now:
- Android 10 and Higher
Step 1: Using a QR code to share Wi-Fi passwords with others is simple if your Android smartphone is running Android 10 or a later version.
Step 2: Go to the Wi-Fi settings on your Android device and choose the network you wish to share.
Step 3: You can wirelessly share the Wi-Fi connection by scanning the QR code that appears when you tap the “Share” button. The password is also written in plain language beneath the QR code.
- Viewing Passwords on a Pixel Phone
With a Google Pixel phone running Android 10 or later, QR codes can be used to obtain and share Wi-Fi passwords. As follows:
Step 1: Go into the Wi-Fi settings on your Android device.
Step 2: Choose the WiFi network that piques your interest.
Step 3: To view a QR code for the network, tap the “Share” button.
Step 4: The password is shown in plain text beneath the QR code, making it simple to share with others.
- Android Versions Before 10 and Rooting
Wi-Fi password access is a little trickier to get but still possible for Android users running versions lower than Android 10 or for those with rooted devices. This is how you do it:
Step 1: Make sure your Android smartphone is rooted first. Deeper access and customization are possible with rooting your device, but there are risks involved and your warranty may be voided.
Step 2: Set up your smartphone with a root-friendly file explorer app, such as Solid Explorer.
Step 3: Go to the /data/misc/wifi directory by using the file explorer.
Step 4: In this directory, there is a file called “wpa_supplicant.conf.” Details about the Wi-Fi networks your device has connected to are contained in this file.
Step 5: Use a text editor or viewer to open the wpa_supplicant.conf file.
Step 6: You should be able to locate entries for every network in this document, along with the network name (SSID) and password.
Step 7: Note that some devices may encrypt the passwords in the wpa_supplicant.conf file, so the efficacy of this method may vary according to the device and Android version.
5. How to Access Wi-Fi Password on a Router’s Admin Page
If none of the aforementioned techniques work and you are unable to obtain a Wi-Fi password, you may want to consider using the administrative tools on the router. Use this method only with the network owner’s permission, and proceed with caution.
- Accessing the Router’s Admin Page
Step 1: Try gaining access to the router’s administrator settings if the previously suggested ways haven’t been successful in retrieving the Wi-Fi password. It’s important to remember that this technique can only be applied with the network owner’s consent.
Step 2: Go to your Wi-Fi settings on your device, be it a computer, tablet, or smartphone.
Step 3: Locate the Wi-Fi network’s details in the settings. Typically, this will contain an ‘i’ icon next to the network name. Additional network information is usually displayed when you click on this button.
Step 4: Find the IP address of the router, which is typically shown as “192.168.0.1.” The gateway to your router’s settings is this IP address.
Step 5: Launch your browser and enter the IP address of the router in the address box.
Step 6: To access the router’s settings, you might be asked to provide your login and password. Use a website like routerpasswords.com to find the default username and password for your router model if you don’t know the login information. This information can occasionally be found printed on the router itself or the login page.
Step 7: Go to the Wi-Fi portion of the router’s settings page if you were able to log in successfully. There, you might be able to see the network password.
One must use prudence and ethical responsibility when trying to gain access to the admin page of a router. You won’t be able to utilize this procedure if the network owner has changed the router’s administrator password. Before attempting to access someone else’s router settings, always get their permission.
Conclusion
We’ve gone into great depth in our extensive article about how to get your Wi-Fi password back on Windows, macOS, iOS, and Android. There is a solution to suit your demands whether or not you are currently linked to the network. Always take caution while utilizing these techniques, and when in doubt, get consent before accessing Wi-Fi passwords.
FAQs
1. How can you retrieve your Wi-Fi password on a Windows PC?
- You can retrieve your Wi-Fi password on a Windows PC by navigating to the Network & Internet settings, finding your network’s properties, and unveiling the password. If you’re not connected, you can execute Command Prompt to access saved Wi-Fi passwords.
2. Is it feasible to find saved Wi-Fi passwords on a Mac?
- Yeah, you can find saved Wi-Fi passwords on a Mac using the Keychain Access utility. This method permits you to view and reveal Wi-Fi passwords for networks you’ve connected to in the past.
3. Can I retrieve a saved Wi-Fi password on my iPhone?
• Yes, you can access saved Wi-Fi passwords on your iPhone if you’re running iOS 16 or later. To do this, navigate to the Wi-Fi settings, select the network you’re connected to, and provide identification to unlock the password.
4. What about older iOS versions? How can I find Wi-Fi passwords on my iPhone if it’s not running iOS 16 or later?
• You can sync WiFi passwords with iCloud Keychain and access them from your Mac whether you’re running an older version of iOS or if you haven’t joined any networks with your iPhone. As an alternative, if you have jailbroken your iPhone, you can use particular packages.
5. How do I access saved Wi-Fi passwords on an Android device?
• Depending on the version of Android, there are many ways to retrieve saved Wi-Fi passwords on an Android device. Passwords for Android 10 and later can be easily found by navigating to the Wi-Fi settings. More intricate techniques are needed for smartphones that are rooted or have earlier versions of Android.
6. Is it ethical to retrieve saved Wi-Fi passwords on a network I’m not connected to?
• Even if you’re not connected to the network, you must get authorization from the network owner before trying to recover a Wi-Fi password. Network security and privacy may be violated by unauthorized access.
7. Can I access the Wi-Fi password through the router’s admin page?
• If all other attempts to obtain the Wi-Fi password are unsuccessful, you have access to the admin page of the router. You will need to use the administrative login credentials on the router to access this, though, and you should only do this with the network owner’s consent.
8. What risks are linked with jailbreaking an iPhone to retrieve Wi-Fi passwords?
• There are dangers associated with jailbreaking, including weakened security, unstable systems, and voiding warranties. It’s best to look into other options first and proceed cautiously at the start.
9. What’s the easiest method to find a saved Wi-Fi password if I’m currently connected to the network?
• To access your network and reveal the password on Windows, just go to the Network & Internet settings. Use the Keychain Access app on a Mac. Go to the Wi-Fi settings on an iPhone running iOS 16 or later to retrieve the password.
10. Can I use the same method to retrieve Wi-Fi passwords for both personal and public networks?
• Personal networks can be used with most approaches. However, since public Wi-Fi usually doesn’t save passwords on your device, you might not have access to or the appropriate rights to obtain the password for public networks.