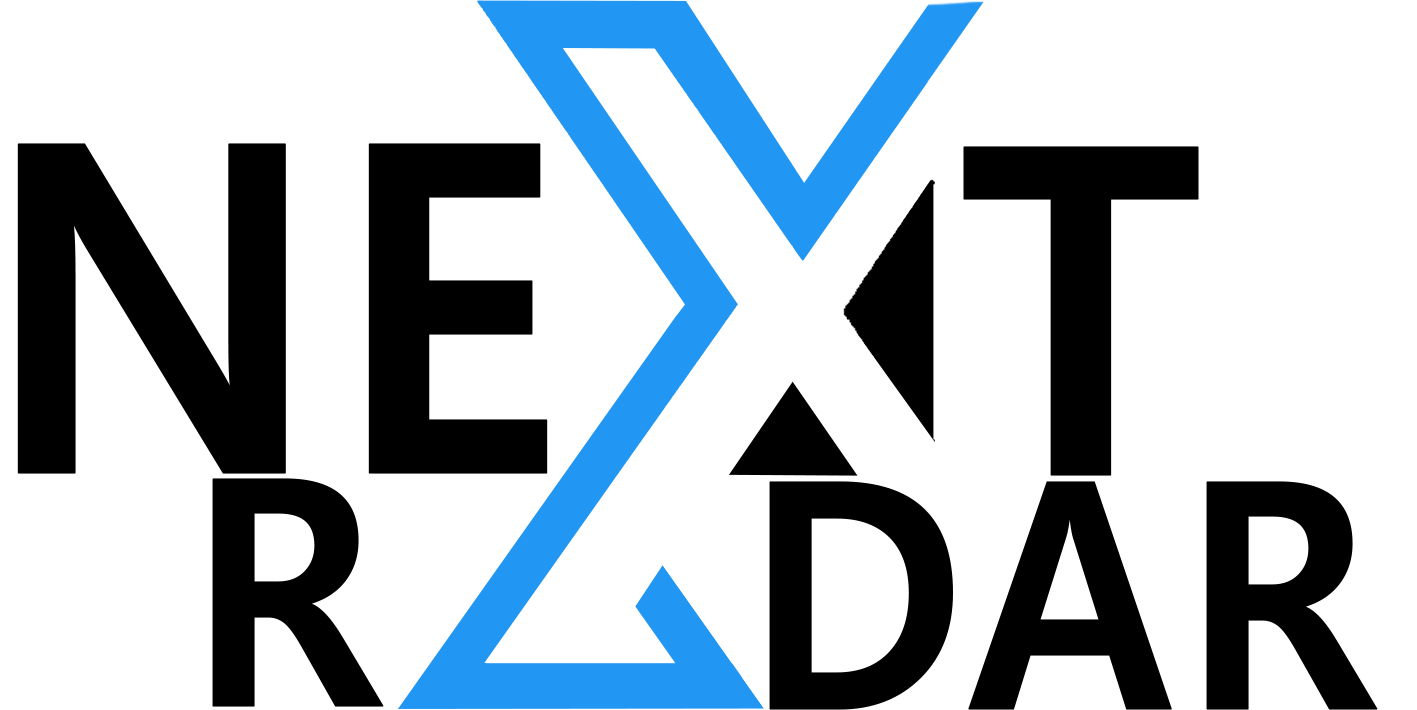Hijacking a graphics card to help the GPU performance is not another phenomenon It is very normal inside the gaming scene, where enthusiasts look to upgrade their gaming experience with super smooth and quick graphics. In this blog post, we will go further into the topic of GPU performance and offer both simple and high-level ways on the most proficient method to work on your GPU’s performance.
Why Boost GPU Performance?
How could anybody need to tamper with a GPU to upgrade the performance of their ongoing graphics card? Why not simply purchase another one? The direct response to this question is: because it is possible. But let’s a deeper look into this and try to comprehend the reasons, and start this activity. There are a few reasons why somebody would need to work on the performance of your GPU.
New Graphics Cards Are Costly
Graphics cards can be very costly. Thus, some individuals like to purchase a previous-generation graphics card and lift it, rather than investing in the most recent model. However, the presentation acquired by supporting the GPU isn’t huge, and it will most likely not match the performance of the latest card. But in some cases, it could in any case have an effect.
Like any technical item, GPUs develop quickly, and older-generation GPUs are immediately replaced by newer ones. All the while, applications and software are also developing – basically at a similar rate. This makes a more seasoned age GPU act in a non-optimal way on fresher forms of programming and applications. Hence, numerous consumers decide to support its presentation, extending the usability of the card. This approach allows clients to run applications ideally without the prompt need to buy another GPU.
Taking Advantage of Your Gaming Experience
In the gaming industry, ongoing graphics are fundamental, and the limits forced by innovation are constantly driven further. We can say that gaming is one of the main powers behind real-time graphics and GPU progress. Subsequently, the interest in further developed performance is large. What’s more, this is where the different strategies for performance support come into role.
How to Identify Your Graphics Card
Before you update your GPU drivers, you should understand what graphics card your PC or laptop has. That’s what to do, you can involve two simple techniques in Windows – Task Manager or System Data.
1. First, the Task Manager shows the GPU model present in your PC. To open it, use the Windows 11 keyboard shortcut “Ctrl + Shift + Esc”. Press these keys simultaneously. Then, move to the Performance” (second) tab from the left sidebar, and you will see GPU 0, GPU 1, and so forth relying upon your PC.
2. Alternatively, you can use the “System Data” application for this undertaking. To get to this application, press the Windows key and search for the utility’s name in the search menu. Snap to open the application from the search items.
3. Now, explore to Components – > Media – > Display. Here, you will find your graphics card’s model details in the right pane. If you have a devoted as well as integrated graphics card, you will see all the data here. For example, our MSI Titan GT77 HX review unit incorporated the Nvidia GeForce RTX 4090 GPU.
Updating Graphics Cards Drivers
Keeping your graphics card drivers updated is pivotal for ideal performance, bug fixes, and security. There are two fundamental ways of refreshing them:
Using Windows Update:
1. Open Start and click Settings.
2. Select Windows Update.
3. Click Check for updates.
4. Windows will automatically download and install any suitable updates, including those for your graphics card.
Manual Update:
1. Identify your graphics card model. You can find it in the Device Manager. Open Start and type “Device Manager”, then open it from the outcomes. Expand Display adaptors and see the name of your design card.
2. Go to the maker’s website:
o NVIDIA
o AMD
o Intel
3. Select your graphics card model and working system, then download the most recent driver.
4. Run the downloaded document and follow the installation directions.
Updating your Nvidia graphics card drivers
1. Search for or open the Nvidia GeForce Experience application.
2. Once the program opens, select the Drivers tab.
3. Click on Check for updates and download the latest driver.
4. Look at the version and delivery date to affirm that it is the latest update.
Updating your AMD graphics card drivers
1. Search for and open your Device Manager
2. Select your display adapter, then right-click on the AMD graphics driver and click Update driver.
3. Select the search automatically for the driver’s choice.
4. The driver will consequently download, or a prompt will seem to say you have the latest driver.
Overclocking the Graphics Cards
Overclock the GPU clock
Presently we should begin overclocking. How it’s done:
1. Increase the temperature limit to its maximum and increase the Power Limit by 10%. This gives you some headroom for the first big step of overclocking.
2. Now, move the GPU slider to one side by +50 MHz. Hit the OK button (9). Any overclock between 5-50 Mhz shouldn’t cause any issues, so this is more to see whether the overclock works at all. If it doesn’t, then, at that point, it’s the ideal opportunity for another graphics card, as your current GPU can’t deal with overclocking.
3. Now, stress-test the GPU to ensure all is running great. Run a benchmarking tool like 3DMark or Unigine Valley. If you see no curios and experience no crashes, that is perfect, and we can continue.
4. Increase the clock speed in additions of 10 MHz. Hit OK.
5. Test once more. If it works, keep speeding up in additions of 10 MHz until you hit the limit where the game crashes or your PC or PC reboots.
6. Then, reduce that clock rate by 10 MHz to give you some headroom.
Before you overclock, optimize your software
Overclocking is an equipment-based way to deal with improving your PC. However, if your PC isn’t improved on a software level, you won’t encounter the increases you’ve made by overclocking. To make a strong base for overclocking, improve your PC programming for gaming.
Read more: How to Choose the Right Graphics Card: The Ultimate GPU Buying Guide
Graphics Card Benchmarking Tools
There are a few benchmarking tools accessible to assess the exhibition of graphics cards. These devices assist clients in evaluating their GPU’s abilities by running different tests and simulations. Here are a few famous graphics card benchmarking tools:
1. 3DMark: Created by Futuremark, 3DMark is a broadly used benchmarking device for testing the gaming performance of a system. It incorporates different benchmarks like Time Spy, Fire Strike, and Sky Diver, each intended for various levels of hardware.
2. Unigine Heaven and Valley: Unigine offers benchmarking tools like Heaven and Valley, which are known for their stunning visuals. They give a decent proportion of a GPU’s performance under various graphical workloads.
3. Superposition Benchmark: Another benchmarking device from Unigine, Superposition, centers around testing GPU security and performance with more current delivering procedures. It’s reasonable for both gaming and professional use.
4. Geekbench GPU Benchmark: Geekbench is a cross-platform benchmarking device that includes a GPU benchmark to measure graphics performance. It gives a score to both OpenCL and CUDA performance.
5. FurMark: FurMark is a GPU stress testing and benchmarking device. It pushes the GPU as far as possible to assess stability and performance under weighty burdens.
6. PassMark PerformanceTest: Performance Test is a complete benchmarking tool that covers different parts of system performance, including GPU performance. It gives detailed results and examinations.
7. GPU-Z: While GPU-Z is essentially a GPU data and monitoring tool, it also incorporates a built-in renderer that can be used for speedy and fundamental benchmarking.
8. Cinebench: Cinebench is more known for computer processor benchmarking, but it also has a GPU test. It uses Maxon’s Film 4D motor to measure GPU performance.
9. VRMark: Created by Futuremark, VRMark is explicitly intended to test a system’s capacity to run virtual reality (VR) content. It incorporates different VR benchmarks like Orange Room and Blue Room.
GPU Benchmarking for Improvement
With regard to GPU benchmarking for advancement, the objective is to recognize the performance bottlenecks and regions for development to enhance the graphics rendering process. Here’s a guide on how to move toward GPU benchmarking for optimization:
1. Identify the Purpose:
• define the reason for advancement. Might it be said that you are enhancing gaming performance, professional graphics work, or another particular use case? Various applications might have changing requirements.
2. Select Relevant Benchmarks:
• Pick benchmarks that intently look like the workload your GPU will face in real-world situations. This guarantees that the improvement efforts are lined up with the genuine use cases.
3. Baseline Testing:
• Establish a pattern by running the chosen benchmarks on your system with practically no optimizations. Record the outcomes to have a reference point for comparison.
4. Monitor System Metrics:
• Use monitoring tools to monitor different system metrics, for example, GPU use, temperature, clock speeds, and memory utilization during benchmark runs. This helps in distinguishing potential bottlenecks.
5. Driver Updates:
• Guarantee that you have the most recent GPU drivers installed. Producers frequently release driver updates that can incorporate performance improvements and bug fixes.
6. Overclocking:
• Consider overclocking your GPU, but do so warily. Overclocking can help boost performance, but it also increases heat generation. Screen temperatures nearly prevent overheating.
7. Adjust Graphics Settings:
• In applications or games, try different things with changing graphics settings. Lowering the resolution, surface quality, or other graphical features can fundamentally impact performance
8. Optimize Code:
• If you’re managing GPU programming or shader advancement, analyze and optimize your code. Search for inefficient algorithms, excess computations, or unnecessary memory usage.
9. Utilize GPU Profiling Tools:
• Use GPU profiling tools given by GPU producers or third-party devices to distinguish performance bottlenecks in your code. These devices can pinpoint regions that require optimization.
10. Parallelism and Multi-Threading:
• Influence parallelism and multi-threading capacities of your GPU. Guarantee that your code is organized to make the most out of parallel processing.
11. Memory Management:
• Improve memory use. Limit unnecessary information moves between the computer chip and GPU and use fitting memory storage types for your application.
12. Test Different API Calls:
• If relevant, try different things with various API calls. Some APIs might be more efficient for specific tasks, and streamlining your code for a particular Programming interface can prompt performance improvements.
13. Benchmark After Optimization:
• After making optimizations, rerun the benchmarks and compare the outcomes with the baseline. Guarantee that the improvements have a positive effect on performance.
14. Iterative Process:
• Optimization is many times an iterative cycle. Continuously screen and test your application, making changes based on the observed performance qualities.
Raise GPU Power Limit
You can squeeze more performance from your GPU just by raising the power furthest reaches of your GPU. Nvidia and AMD cards have a base and boost clock speed. At the point when the conditions are all right, your GPU will consequently raise its clock speed to the boost limit. In this way, raising your power limit allows your GPU to hit its lift clock speed more frequently and reliably.
MSI Afterburner is an incredible device that can automatically find your GPU’s most elevated stable overclock. That incorporates power and voltage limits.
As with overclocking, you should ensure your GPU has strong cooling before proceeding. This will raise your GPU’s temperature and may make it run stronger, as well.
Stage 1: Download MSI Afterburner from here.
Stage 2: Open MSI Afterburner.
Stage 3: Drag the Power Limit and push it over 100. For our situation, the GPU goes up to 105.
Stage 4: Click the check mark under the sliders to apply the increase in power.
Stage 5: Run a game that taxes your GPU and confirm your clock speed using MSI Afterburner.
Stage 6: Watch out for your GPU temperatures and ensure they don’t go outside the safe range. Rehash until you reach the power the GPU becomes unstable.
Set a custom fan curve
As you increase the power limit in MSI Afterburner, you’ll see as far as temperature limit increase alongside it. Temperature is a limiting variable in your GPU arriving at its full performance, so raising the cutoff a bit is alright. You should check your GPU’s operational limits, however.
To assist with keeping temperatures low, you can use a custom fan curve. There are a lot of fan curve devices on the web, but you can fix your GPU’s bend inside MSI Afterburner:
Stage 1: Open MSI Afterburner and click on the Settings icon.
Stage 2: Select the Fan tab.
Stage 3: Check Enable User Defined Programming Automatic Fan Control.
Stage 4: Change the fan curve to speed up as the GPU temperature increases. It is fitting to set the curve to arrive at 100 percent fan speed a long time before the GPU hits its temperature limit. For example, with the RTX 3080, a suggested approach is to cover the curve at roughly 70 to 75 degrees Celsius. Calibrating includes checking the in-game GPU temperature while finding a balance with fan noise.
Adjusting GPU Power
Changing your GPU power settings can be an incredible method for fine-tune its performance and proficiency for your specific needs. There are two principal ways of doing this: through your operating system settings and using committed GPU overclocking software.
Changing through Windows Settings:
1. Open the Start Menu and the quest for “Edit power plan”.
2. Click on “Change plan settings” next to your current power plan (normally Balanced).
3. Click on “Change advanced power settings”.
4. Expand PCI Express and then Connection State Power Management
5. Set the value to Off. This will keep your GPU from entering low-power states when inactive, possibly supporting performance in certain situations.
Other ways to speed up PC performance
There are different alternate ways of working on the performance of your GPU.
Clean your PC
When your graphics card overheats, it might choke or decrease its speed to prevent harm to its delicate parts. Dust accumulation on intake fans and channels can block appropriate airflow, ruining the dissipation of heat from different parts, including the GPU. To resolve this issue, begin by cleaning all intake fans using a jar of compressed air. Switch off your PC, disconnect the power line, ground yourself, and afterward eliminate the sideboard. Use compressed air to eliminate any accumulated dust from the inner parts.
On account of PCs, the sole choice is to remove dust from the intake fans. If lucky, a removable vent lid may cover these fans, considering simple residue expulsion by blowing air directly onto the fans. Keeping up with neatness is significant for the general health and execution of your PC, whether you’re participating in gaming activities or just browsing the web.
Improve airflow
While cleaning up your desktop or PC adds to improved airflow, you could track down the requirement for more. In the case of desktops, there might be accessible slots in the case for additional fans at the front, top, and base. The expansion of fans can diminish the overall heat level but may bring about increased noise from your PC.
Then again, PCs don’t offer the choice to install extra fans. In any case, you can put resources into a cooling pad designed to sit underneath your PC. Regularly equipped with two sizable 140mm fans, the cooling pads coordinate cool air upwards against the PC’s base. A potential disadvantage is dust collection, requiring more maintenance to keep the device clean.
Update other PC parts
While having a strong GPU is important, it’s essential to perceive that a PC includes various parts impacting its general performance. The computer chip, memory, and capacity collectively affect the system’s speed, with a strong processor contributing essentially to approach rate upgrades, especially at lower resolutions.
While the GPU oversees heavy visual tasks, the central processor handles basic capabilities like science, physical science, AI (artificial intelligence), input handling, code execution, and system services like those given by Windows. A well-performing computer chip is important for ideal cooperative energy with your great GPU.
System memory, right now standard at 16GB in the market, is another important thought. Although cost reserve funds are commendable, picking less expensive options might think twice about and in general performance. If gaming encounters show lag, it very well may be judicious to consider a memory redesign, taking note that it isn’t guaranteed to order the costly choice.
Nonetheless, before upgrading, affirming the presence of a bottleneck is basic. The connection between the computer processor and GPU changes across various games, with specific titles focusing on either part more. Task Manager is a significant device for assessing system utilization, giving experiences into GPU, memory, disk, network, and central processor use. If computer processor usage reliably outperforms GPU use during ongoing interaction, a central processor bottleneck might be available.
FAQs
1. How can I improve my GPU performance in games?
• Change in-game graphics settings, lower resolution, update graphics drivers, and consider overclocking the GPU.
2. Is overclocking alright for further improving GPU performance?
• Overclocking can further improve performance but should be done circumspectly. Screen temperatures, and know that it might void the guarantee.
3. Do driver updates improve GPU performance?
• Indeed, driver updates frequently include performance advancements, bug fixes, and compatibility improvements.
4. What job does VRAM play in GPU execution?
• VRAM Video RAM stores surfaces and other graphical information. Having adequate VRAM is vital for taking care of high-resolution surfaces and further developing performance.
5. How can I upgrade GPU performance for video editing or 3D rendering?
• Use GPU speed increase in video editing software, streamline delivering settings, and guarantee your GPU upholds the required features.
6. Can changing fan speed further develop GPU performance?
• Cooling is important for keeping up with performance. Changing fan speed can assist with holding temperatures in check, preventing thermal throttling.
7. Why does GPU temperature matter for performance?
• High temperatures can prompt warm choking, lessening GPU performance. Keeping temperatures within limits is significant for ideal performance.
8. What is bottlenecking, and how can I avoid it for better GPU performance?
• Bottlenecking happens when one part restricts the performance of the whole system. Balance your GPU with a reasonable computer processor to avoid bottlenecks.
9. Does upgrading the GPU driver further improve performance in non-gaming applications?
• Indeed, updating GPU drivers can improve performance in different applications, including proficient software for designs, video altering, and 3D rendering.
10. Can use an external GPU (eGPU) further develop laptop performance?
• Indeed, an eGPU can upgrade graphics performance on PCs, particularly for gaming or graphics-intensive tasks.
11. How can I check if my GPU is underperforming?
• Monitor GPU usage, clock speeds, and temperatures during demanding tasks. Benchmarking devices can also give insights into performance.
12. Are there specific settings in NVIDIA/AMD control boards for performance improvement?
• Indeed, both NVIDIA and AMD control boards offer settings to change GPU performance, including power management, anti-aliasing, and texture filtering.