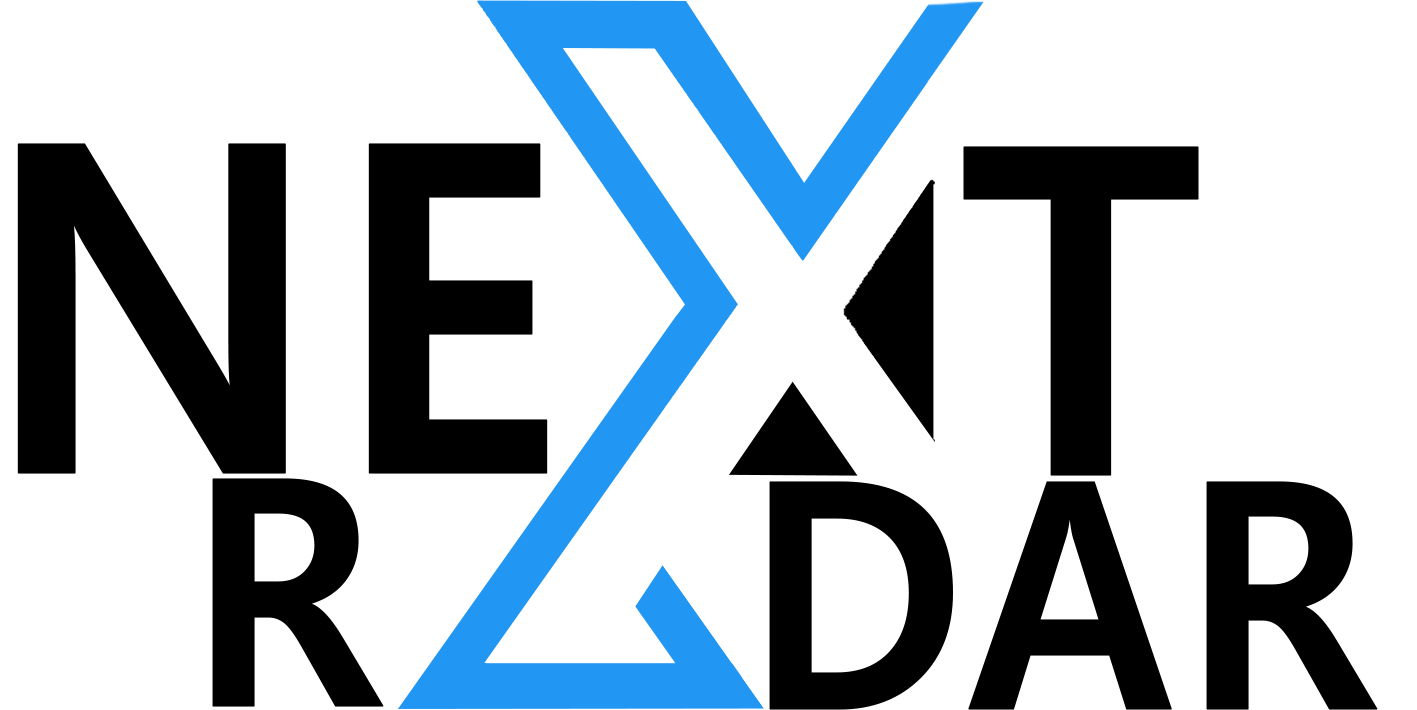Troubleshooting a PC that won’t start is disappointing, but the panic of losing your information is far worse. If you can’t get your PC boot and you don’t have a backup, don’t worry about this; you have different options.
There’s always a chance your hard drive is corrupted or dead, in which case data recovery will be costly or impossible. But in many cases, your PC may not boot for different reasons: A failing power supply, a corrupted boot area, or some other number of quirks that leave your photographs, files, and different documents intact.
There are different ways to backup or recover information from an unbootable PC. You can either use a Linux live Compact disc, use third-party tools like Redo Backup and Recovery, or interface the HDD or SSD to another PC to backup data and more.
If you are running a Windows 10 PC, you can recover or backup the information from an unbootable PC without any hassles.
Causes of Windows Disk Boot Failure
The disk boot failure seems when there is no boot device found. For what reason mightn’t the BIOS at any point find your boot disk? There are three sorts of possibilities:
• Wrong Boot Order in BIOS: A device that doesn’t have the operating system positions first in the boot sequence
• Damaged operating system: The OS is corrupted, and BOIS can’t remember it
• Corrupted system disk: The system hard drive is harmed, unreadable, or unrecognizable
• Inappropriate new hard drive setup: The new hard drive is designed inappropriately
The disk boot failure is an upsetting issue. If you are unable to figure out how to fix the disk boot failure, it will finally result in some other issues like the dark or blue screen of death, computer freezing randomly, system crash, and so on. Hence, carry out the fixes as soon as possible to eliminate your worries.
- Method 1: Make a MiniTool Bootable Media to Recover Data When PC Won’t Boot
How to recover files from an external hard drive that would boot? To start with, you can use MiniTool Data Recovery to create a bootable USB drive or CD/DVD. Second, boot your PC from the created bootable media and recover your files. Here are the significant stages to recover data from a hard drive that crashed.
Stage 1: Make a bootable media using Bootable Media Builder
1. Download and install MiniTool Power Data Recovery on a normal PC, and then launch it to get its primary window.
2. Click the Bootable Media button at the top menu bar, and then follow the instructions to get a full edition (like Individual Ultimate) that has a MiniTool Bootable Media Builder snap-in.
3. Then, make a bootable USB streak drive or CD/DVD.
Stage 2: Boot your PC from the burned MiniTool bootable media
1. Connect the burned MiniTool bootable disk to your harmed PC that won’t boot, and then start the PC from the bootable media.
2. Enter the BIOS and afterward set Bootable Disc as the first boot device and save design changes.
3. Click MiniTool Power Data Recovery in the MiniTool PE Loader interface to enter its main window.
Stage 3: Recover lost information when the PC won’t boot
1. In the main connection point of MiniTool Power Information Recovery, you can choose the Logical Drives tab and tap Scan. On the other hand, you can tap the Devices tab and select the whole device to scan.
While scanning, you can stop the scanning system if you have found the records you need. However, to get the best recovery result, you would be advised to hold on until the full output scan finishes.
2. Before restoring the listed documents, you can tap the Preview button to see them first.
3. Select every single required record and save them in a safe place.
- Method 2: Use another Computer to Recover Data When the PC Won’t Boot
In general, if you don’t want to recover by making a bootable media, you can attempt the following method for recovering files from an external hard drive that won’t boot.
Before you do:
• Eliminate your original hard drive from your dead PC, and afterward connect it to another computer as a secondary drive.
• Download the latest data recovery software – MiniTool Power Data Recovery and install it on another working computer (Don’t install it on the drive that contains lost information).
Stage 1: Launch MiniTool Power Data Recovery. Select the hard drive where data loss shows up and click the Scan button.
Stage 2: Check all needed files, and then click the Save button to store them in a safe place.
- Boot from a USB Drive
It’s possible your PC’s hardware is still all ready but can’t boot into Windows. Perhaps the bootloader is corrupted, or perhaps driver issues are giving you a dark screen instead of the recognizable Windows work area. If the PC works, however, you can use it to boot into an alternate climate that can (ideally) access your information.
If you’re using a Windows PC, you can make a bootable USB drive with Windows on it to browse your hard drive. Get another PC and a USB drive with no less than 16GB of space. Go to Microsoft’s Media Creation Tool website and download the installation media.
Run the downloaded .exe file and select Create installation media, then pick ISO document when prompted and save the document onto the drive. Presently, download Rufus and start it up. Select your USB drive under Device, your Windows ISO under Boot Choice, and Windows to Go under Image Choice. Click Start and wait for the process to finish.
When the process is done, reboot your PC. At the startup screen, press a key on your keyboard to enter the boot menu — for the most part, it’ll let you know which key is on-screen.
If that doesn’t work, you can also enter the BIOS setup — typically by pressing Erase or F2. Search for the “Boot Request” area, where you can move your USB drive to the top of the list. If all works out in a good way your PC will boot you into a new Windows environment from that USB drive.
Open File Explorer and your hard drive should show up there, with every one of your information intact (given your drive isn’t corrupted). Note that if your hard drive is encrypted with BitLocker, you’ll require the recovery key to get to your information — without it, your files are probably gone forever.
When you see your information, simply plug in a different external drive and drag all your important documents to it. From that point, you can safely reset Windows or troubleshoot boot issues without worrying about your valuable information.
- Backup data using Redo Backup and Recovery free
If for some reason, you can’t recover or backup your information by following the directions given in the above methods, you can use outsider bootable backup tools like the Redo Backup and Recovery.
Redo Backup and Recovery is the free bootable software to backup and restore information from unbootable PCs.
How to Manually Copy Data from a Hard Drive That Won’t Turn on
The alternate way that you might attempt is to manually copy files documents and information off from a hard drive that won’t boot on the other working PC. To recover data from a non-booting hard drive along these lines, it takes the following 5 steps.
• Get an External Hard Circle Enclosure
• Uninstall Non-booting Hard Drive
• Install Hard Drive in External Enclosure
• Interface USB and Power Cables
• Recovering the Information
Step 1: Switch off the computer power, remove the battery and unplug your computer or laptop from the power plug.
Step 2: Open your PC’s case and find the hard drive that fails to boot > Detach hard drive links, unscrew it and haul it out of the case.
Step 3: Insert the hard drive into an outer hard drive enclosure and interface it to another PC. Or on the other hand, insert the drive into another PC that is running looking great.
Step 4: Reboot the new PC from its standard operating system on the main drive, and afterward, you can read and get to the hard drive information there.
Step 5: Finally copy documents and get information off the hard drive that won’t boot to another storage device.
- Use the Windows 10 recovery drive to recover data
If you can’t get to the Windows recovery environment on your Windows 10 PC, you can use the recovery drive to get to something very similar and recover your information.
Stage 1: Connect your Windows 10 recovery drive to your PC and afterward turn on the PC. Make important improvements to the BIOS to allow it to boot from bootable media.
Stage 2: After booting from the recovery drive, you will first get the Pick your keyboard design screen where you want to choose the keyboard format that you would like to use now.
Stage 3: Next, on the Pick an option screen, click Troubleshoot.
This activity will open the Advanced Choices screen.
Stage 4: On the Advanced Choices screen, click Order Command Prompt to open something similar.
Stage 5: On the Advanced choices screen, click Command Prompt to open something similar.
Stage 6: Follow the directions to recover your information to either an external drive or somewhere else on your PC.
- Backup files without booting into Windows through backup freeware
If you can’t boot from Safe Mode, and you have no Windows installation disc, use the free third-party software AOMEI Backupper to do the backup.
How do you backup documents when the PC can boot? You need three things:
• A spare flash drive of 32GB or more, which you should wipe to store Windows boot files.
• A working computer with Windows installed to set up the bootable USB flash drive.
• An external drive, an adequately large flash drive, or cloud storage space to reinforce/copy your files on the unbootable PC.
After the preparation, you can begin to use AOMEI Backupper to backup files without booting Windows as the following steps:
Step 1: Free download AOMEI Backupper and install it on the functioning computer. Plug in the USB flash drive to the computer and ensure it can be detected.
Step 2: Launch AOMEI Backupper. To make a bootable USB drive, you need to click Tools – > Make Bootable Media.
Step 3: Here you can pick the type of emergency bootable disc that you are attempting to make. Here we choose Create bootable disc based on Windows PE (You might be asked to install Windows AIK).
Step 4: Then, at that point, you can specify the storage media. Here we select USB Boot Device. Click next and wait till the cycle is finished.
Step 5: After the bootable USB drive is made effectively, you can close the program, eject the USB drive from the working PC, and afterward, plug in the bootable USB drive and outer hard drive to the unbootable Windows PC.
Step 6: Begin the problematic PC from the bootable USB drive. It will show you the main interface of AOMEI Backupper if it boots smoothly. Click Backup – > File backup.
Step 7: Add the files or folders you want to back up on the unbootable PC. Also, select the external hard drive as the destination drive. Then, click Start Backup and wait for the progress to complete.
- What to Do When Windows Won’t Boot
There are not many things more frustrating than a computer that won’t boot up. In general, a PC won’t boot is a common symptom with various causes.
However, what should we do if our Windows will not boot? The following are a couple of things we can do if we experience the Windows won’t boot issue.
Read more: How to Build Your Dream Gaming PC: A Step-by-Step Guide
1. Check Whether Something Has Been Changed
If your Windows won’t boot, the main thing you should do is to think about changes you have made with your PC recently.
Did you recently install a new hardware driver?
Did you connect another hardware component to your PC?
Did you open your PC’s case and follow through with something?
If the hardware driver is buggy and the new equipment is incompatible, you could experience the Windows won’t boot issue. Or then again, if you incidentally turned off something while at the same time working on your PC, your PC could quit booting. In these cases, you need to remove the drives and external devices and check whether the links in your PC are normally connected.
2. Check the Power Supply
In general, battery issues could be the source of your system’s failure to appropriately boot. This is perhaps the most common issue. While checking the power supply, you also should check the circuit inside the PSU itself. Eliminate it from your PC, and afterward, remove the metal case to check if that’s the issue.
3. Check the Display
Then again, remember to check your computer screen. If your PC appears to power on but your screen stays dark, you should guarantee your monitor is powered on and the cable connecting with your PC’s case is connected safely at both ends.
4. Fix Some Errors
Windows Starts and Shows a Back Screen
What should you do if your PC is powered on, but you get a dark screen that expresses something like “NTLDR Is Missing” or “OS not found”?
So, follow these two posts to fix the error message independently.
Windows Starts and Shows Blue Screens or Freezes
Have you ever heard of the blue screen of death (BSOD)? In general, most Windows users would have encountered BSOD.
For example, for Windows 10 users, the Blue Screen of Death could show up after an update, a software update, a driver update, and a system update. Accordingly, their PC can’t boot. Luckily, you can learn how to tackle this issue through this post: Windows 10 Blue Screen of Death – You Can Rapidly Fix It.
There are other error messages you might encounter when your PC won’t boot, like Black Screen of Death, Boot Device Not Found, and so forth.
5. Reinstall Windows
You may be facing either a software or hardware issue if Windows appears to begin booting but fails partway through.
For this situation, you can have a go at reinstalling Windows to fix this issue. However, if your PC actually can’t boot after reinstalling, your PC probably has a hardware issue.
- Frequently Asked Questions
1. Why won’t my PC boot?
Your PC may not boot because of different reasons, for example, equipment issues, software issues, corrupt documents, or a weak hard drive. It’s essential to determine the reason to find the best recovery strategy.
2. Is my data lost if my PC won’t boot?
Not necessarily. Information might in any case be available regardless of whether your PC won’t boot. The key is to follow the right steps to recover it.
3. What should I do first when my PC won’t boot?
Begin by troubleshooting the issue to distinguish the main driver. Check for error messages or unusual ways of behaving during the boot cycle. This will help decide whether the issue is hardware or software-related.
4. Can I recover information from a failing hard drive?
Of course, you can recover information from a failing hard drive, but it’s a fragile interaction. You should stay away from further use of the drive and look for professional assistance if necessary. Information recovery tools may also be utilized.
5. How do I recover information from a non-bootable PC?
Here are a few steps to try: a. Make a bootable USB drive or DVD with a live Linux distribution or a data recovery tool. b. Boot your PC from the bootable media. c. Access your files and copy them to an external space.
6. What data recovery devices can I use?
There are different information recovery tools accessible, like TestDisk, PhotoRec, and EaseUS Data Recovery Wizard. These devices can assist you with recovering documents from a non-bootable PC.
7. Can I recover information from a dead hard drive?
If the hard drive is dead, recovering data might challenge. In such cases, you might require professional data recovery services, which can be costly.
8. Should I try to fix the PC before data recovery?
It depends on the severity of the issue. If the issue is software-related, attempting fixes is a smart idea. In any case, if it’s a hardware issue, it’s ideal to recover information first and address the hardware issue.
9. Can I remove the hard drive and recover information from another PC?
Yes, you can remove the hard drive from your non-bootable PC and connect it to another working PC as an optional drive. You can then attempt to recover information from it.
10. Is it vital for backup data to prevent this situation?
Yes, regular backups are significant for preventing data loss. If you have backups, you can easily restore data regardless of whether your PC won’t boot.
11. How can I prevent future data loss?
Besides backups, you can play it safe by using reliable antivirus software, keeping your OS and software updated, and monitoring the health of your hard drive to early detect potential issues.