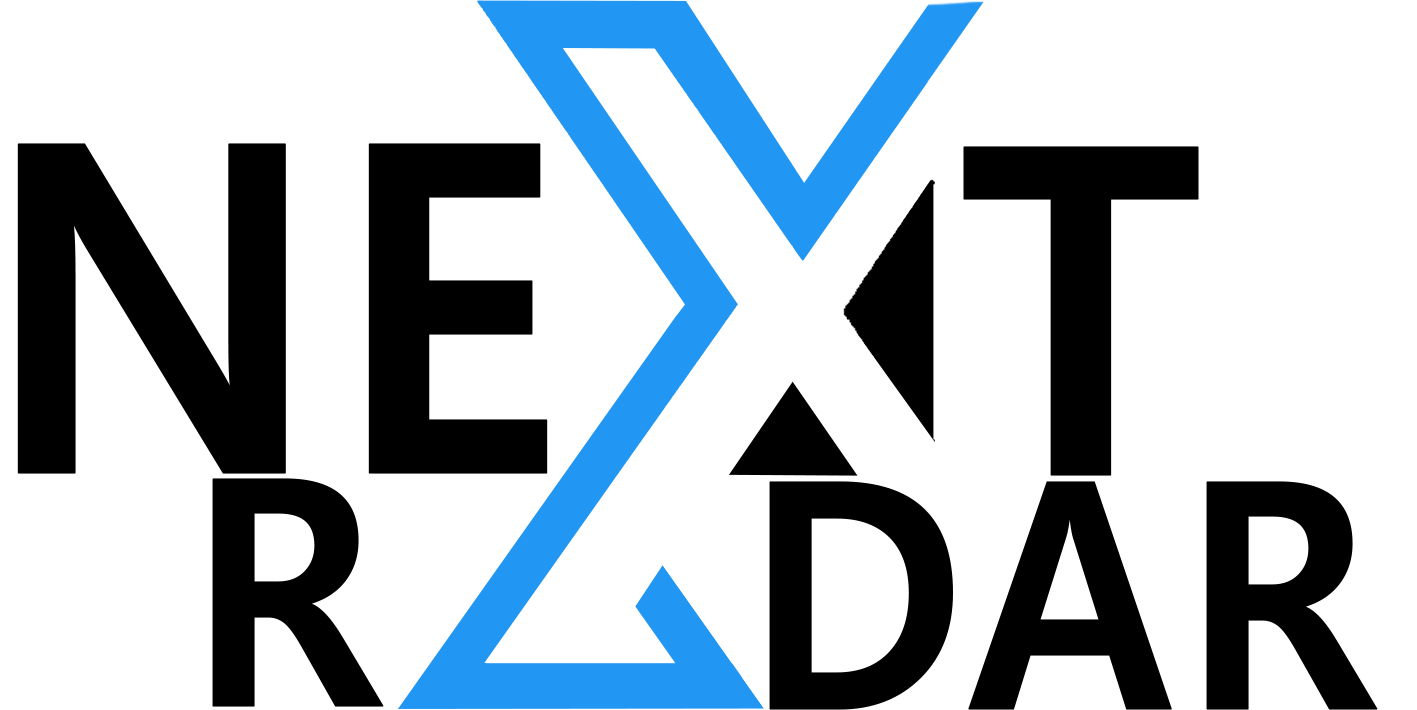Without a doubt, Apple’s iPad has secured its position as a highly functional and indispensable gadget in the world of technology. Understanding all of the features on your iPad can improve its usability whether you use it for work, leisure, or a combination of the two. Are you prepared to utilize your iPad to its greatest potential? We’ve put up a thorough collection of tips and techniques that will advance your proficiency with the iPad. With their ability to boost creativity and increase productivity, these suggestions will have you wondering how you ever got by without them.
1. How to Access App Switcher and Multitask Efficiently on Your iPad?
The App Switcher is an effective application that lets you multitask on your iPad without interruptions. All you have to do to get to it is slide upwards from the bottom of your iPad screen. This launches the App Switcher, which lets you quickly navigate between open programs. It’s revolutionary for multitasking and multiapplication juggling.
2. How to Make the Most of the Control Center on Your iPad?
Your command center for easy access to key settings is the Control Centre. Swipe down from the top-right corner of your iPad’s screen to access it. Adjusting brightness and managing Wi-Fi and audio settings are just a few of the useful features that make your iPad more user-friendly. To fit your tastes, you can also alter the controls.
3. How to View Notifications with Ease on Your iPad?
Answer: Check your notifications to easily stay current. To access your most recent notifications, slide down from the top-left corner of the screen, and they will display in the center of your iPad’s screen. It’s a simple approach to keep yourself updated and never miss a crucial message.
4. How to Effortlessly Search on Your iPad?
Answer: The search bar on your iPad makes it easy to find what you’re looking for. Swipe down from your iPad’s Home screen to get to it. In addition to the search feature, it also displays Siri Suggestions, which aids in finding pertinent apps and information rapidly. Press Cmd + Spacebar to quickly open the search bar if you have a Smart Keyboard connected.
5. How to Seamlessly Switch Between Apps?
Answer: If you have an iPad Pro (2018) model or a newer iPad, you can switch between apps effortlessly by swiping up the long white bar at the bottom of the screen. This action is similar to how you navigate on button-less iPhone models. For other iPad models, simply double-tap the Touch ID home button to switch between apps.
6. How to Close Windows and Apps on Your iPad?
Answer: It’s simple to close windows and apps on your iPad. Swipe up from the bottom of your screen to open the App Switcher, and then swipe up on the window or app you wish to exit. This preserves battery life and keeps your iPad operating smoothly.
7. How to Get Back to the Home Screen Quickly?
The process of going back to the Home screen on your iPad is straightforward and differs according to the type of iPad you own. Fast swipe up from the bottom of the screen if you’re using an iPad Pro, iPad Air, iPad mini, or the 10th generation iPad. You can use the Touch ID home button on other iPads. You return to the home screen after completing this activity.
8. How to Wake Up Your iPad?
Answer: Waking up your iPad is a breeze. If you have an iPad Pro (2018 or later), iPad Air (2020 or 2022), iPad mini (2021), or the 10th-generation iPad, you can tap anywhere on the screen to wake your iPad. For other iPad models, press the Touch ID home button to awaken your device.
9. How to Go Back on Your iPad?
The answer is that using your iPad is quite easy. To return to the previous page while reading a document in iBook, just tap the left side of your iPad’s screen. You may swipe across the screen in other apps, such as Safari, to go back to the previous screen by going from left to right. It’s a natural approach for users to navigate your material.
10. How to Change the Display Orientation on Your iPad?
You must personalize the iPad’s display to your liking. Flip your iPad horizontally for a landscape view or vertically for a portrait view to switch the orientation. Swipe down from the top-right corner of the home screen to open Control Centre. Tap the lock icon, which has a circle and an arrow around it, to stop your iPad’s display from spinning when you turn it. Your screen will remain in the preferred orientation thanks to this function.
You’ll be well on your way to becoming an iPad expert and getting the most out of your tablet experience with these crucial iPad tips and techniques. However, there’s still more to discover, so check back soon for more advice that will help you get the most out of your iPad use.
11. How to Multitask on Your iPad?
Answer: Multitasking on your iPad is a productivity booster. In iPadOS, you can have one floating app window, known as a Slide Over app, running on top of your main app. To bring up a secondary app, tap on the three grey dots at the top of your screen and select the Slide Over or Split View option. This allows you to work with two apps simultaneously. In Slide Over, the second app opens in full screen, and the original app appears as a smaller window you can move around. In Split View, both apps appear side by side.
12. How to Move the Slide Over App?
Answer: If you want to alter the position of the secondary Slide Over app on your screen, simply drag it from the top of the window and move it to the left or right side of the screen. This flexibility permits you to personalize your multitasking experience.
13. How to Split the Screen on Your iPad?
Answer: Splitting your iPad’s screen can enhance your productivity further. With a Slide Over app floating on top of the main app, drag the top of the pop-up window either upwards or downwards. This action divides the screen, allowing you to use both apps side by side. For iPadOS 15 or later, you can also launch the App Switcher and drag one app over another to activate Split View.
14. How to Adjust the Split Point Between Two Apps When Multitasking on iPad?
Answer: By default, when you use Split View or Slide Over, the secondary app occupies 50% of your iPad’s screen. However, you can customize this to your liking. To make the secondary app the primary or larger app or shrink it, move the dark split line to the left or right. Your screen real estate will adjust accordingly.
15. How to Exit Split Screen on Your iPad?
Answer: If you wish to leave the split-screen mode or get rid of the Slide Over app, follow these steps: Tap on the three dots at the top of the app you want to close, then select the “Close” option. This will return you to a single-app view.
16. How to Drag and Drop Files or Photos into Emails or Messages?
Answer: Make the most of your iPad’s multitasking capabilities by opening the Photos app or Files app alongside your Mail or Messages app. You can effortlessly drag and drop files and images into your emails or messages. Simply find the image or file you want to send, drag it across, and drop it into the message or email you’re composing.
17. How to Copy Text/URLs to Notes?
Answer: To efficiently copy text or URLs from Safari into your Notes app, you can run both apps in Split Screen view. Tap the text you want to copy, then long-press it and drag it into your Notes. It’s a convenient way to gather information and create notes seamlessly.
18. How to Use Stage Manager on Supported iPads?
The iPad Pro 12.9-inch (3rd generation and later), iPad Pro 11-inch (1st generation and later), and iPad Air (5th generation) are among the iPads that support Stage Manager. You can easily flip between apps, resize windows, and view numerous overlapping windows in one view thanks to this capability. Open the app you wish to use first, then drag and drop other apps from the Dock or the Recent Apps section to create a group. To detach an app from its group, select it, then select “Minimize.” Moreover, you can resize programs in Stage Manager by touching and holding the tiny black semicircle located in the window’s lower right corner.
You can fully utilize Stage Manager if it’s accessible on your iPad, and the multitasking features of your iPad with these advanced suggestions. Keep checking back for more insightful hints and techniques to master iPadOS.
19. How to Set a Focus on Your iPad?
Answer: iPadOS 15 and later introduce a feature called Focus that allows you to automatically filter notifications based on your activities. You can choose from standard Focus options like “Do Not Disturb,” “Personal,” “Work,” or “Sleep.” Additionally, you can create custom Focus modes. Swipe down from the top right of your iPad to launch Control Center, then tap on “Focus.” Tapping the three dots next to a Focus mode allows you to customize it to your needs.
20. How to Quickly Access Apps on iPad?
Answer: If you’re running iPadOS 15 or later, the Dock now features an App Library where all your apps are easily accessible and pre-sorted. Simply tap on the icon with four apps to launch the App Library. At the top of the App Library, you can search for any app to quickly access it.
21. How to Add Widgets to Your Home Screen?
The home screen of your iPad can be customized by adding widgets. To add extra widgets, do the following: touch and hold the home screen, then tap the “+” in the upper left corner. Widgets that display information like the weather, events on your calendar, or images from your library are among the options available to you. By adding a Smart Stack, you can see pertinent data all day long.
22. How to Turn Dark Mode on or Off on Your iPad?
Answer: Many iPads support Dark Mode. To enable or disable it, open Settings, then go to Display & Brightness. You can toggle Dark Mode on or off. Additionally, you can set up a schedule for when Dark Mode should activate.
23. How to Identify Your iPad Model and Specifications?
To find out the model number and specs of your iPad, open Settings, pick General, then choose About. Information regarding your iPad’s software version, model name, model number, and serial number is provided in this section.
24. How to Customize Today View on Your iPad?
Answer: To make the Today View more useful and personalized, swipe left to right from the Home screen to access it. Scroll down to the bottom of Today View and press “Edit.” Here, you can add and remove widgets, change the pinned favorites, and reorder how you want widgets to appear.
25. How to Locate Your Lost iPad?
The Find My app might help you find your iPad if you’ve misplaced it and you have another Apple device. Launch the Find My app, and choose your iPad from the list by tapping “Devices” at the bottom. You can select from several choices, such as receiving directions to the iPad’s last known location or hearing a sound to locate one nearby.
26. How to Use Your iPad as a Second Display with Sidecar?
You can use your iPad as a second monitor for your Mac running iPadOS and macOS Catalina or later. After making sure your Mac and iPad are logged in with the same Apple ID, follow the setup and usage instructions for Sidecar. It’s an effective tool for increasing output and expanding your desktop area.
27. How to Connect an External Drive to Your iPad?
Answer: If you use the proper adapter to connect the external drive, you can use files from that drive on your iPad. After connecting, select the external drive from the sidebar by tapping on it in the Files app. The files on your external drive are simple to access and manage.
28. How to Add Apps to the Dock on Your iPad?
Answer: Customize your iPad’s Dock by adding apps to it. Long-press an app icon and drag it into the desired position on the Dock. The Dock can hold up to 13 apps or folders and an additional two “most recent” apps. If you have fewer than 13 apps in your Dock, you can have up to three “most recent” apps.
29. How to Remove Recent Apps from the Dock on Your iPad?
Answer: By default, there’s a small section in the Dock for recently used apps. If you prefer to remove this section entirely, go to Settings, then Home Screen & Multitasking, and toggle off the “Show Suggested and Recent Apps in Dock” option.
30. How to Keep Your iPad Screen On for Longer?
The screen of your iPad will automatically lock by default after a predetermined amount of idleness. To increase the amount of time that auto-lock remains active, navigate to Settings, Display & Brightness, and choose “Auto-Lock.” Select a longer time frame, like five, ten, or fifteen minutes, or even set it to “Never” if you prefer that the screen remain on until you manually lock it.
With the aid of these suggestions, you’ll be able to get the most out of your iPad and iPadOS, increasing productivity and customizing it to better meet your needs. Watch this space for more enlightening advice!
31. How to Set Up Face ID for Multiple Users on iPad Pro?
Answer: If you own an iPad Pro (2018 model or later) with Face ID, you can set up Face ID for multiple users. To do this, go to Settings, select Face ID & Passcode, and enter your passcode. Then, choose “Set Up an Alternative Appearance” to add another person’s face to unlock the device.
32. How to Add Multiple Fingerprints on Touch ID iPads?
To enable multiple fingers or users to unlock the iPad using Touch ID, you can add up to five fingerprints to iPad models that have this feature. Open Settings, select Touch ID & Passcode and then follow the on-screen instructions to add new fingerprints.
33. How to Use Memoji and Animoji in iMessage?
Answer: To express yourself in iMessage conversations, open the Messages app, compose a message, and tap on the Memoji icon. Choose a Memoji sticker and drag it into the conversation to share your mood, reactions, or expressions with friends and family.
34. How to Reply to a Specific Message in iMessage?
To reply immediately to a previous message in an iMessage chat, double-tap the message bubble you wish to reply to after opening Messages and navigating to the chat. By doing this, you will be able to reply to that particular message by bringing up the reply feature.
35. How to Use Memoji and Animoji in FaceTime?
Answer: For iPad Pro models (2018 and later), you can add fun and creativity to your FaceTime calls by using Memoji and Animoji characters. While in a FaceTime call, tap the star icon, which will reveal Animoji and Memoji characters. You can switch characters, change expressions, and keep the conversation engaging.
36. How to Set the Time on Your iPad?
By your time zone, your iPad ought to automatically display the proper time. Nevertheless, you may adjust the time by going to Settings, choosing General, and then tapping on Date & Time. Here, you can select between a 12-hour and 24-hour clock, turn off automatic time settings, manually change the time, and activate or disable the status bar’s date display.
37. How to Clear Your Search History on iPad?
Answer: If you want to clear your browsing history on Safari, go to Settings, scroll down to Safari, and find the “Clear History and Website Data” option. Tap this option to remove your search history and website data.
38. How to Set Your Homepage on iPad’s Safari?
Answer: To change your homepage on Safari (e.g., set it to Google), open Safari on your iPad, visit the page you want to set as your homepage, tap the rectangle icon with an arrow in the top right corner of your screen, choose “Add to Home Screen,” and rename the page if desired. Then, tap “Add” in the top right corner to create a quick link to your preferred homepage.
39. How to Change What You Can Access When Your iPad Is Locked?
Answer: Customize what you can access when your iPad is locked by opening Settings, selecting Touch ID & Passcode or Face ID & Passcode, and scrolling down to the “Allow Access When Locked” section. Here, you can toggle on or off various options for added security and privacy.
40. How to Use a Mouse with Your iPad?
Answer: You can connect a Bluetooth mouse to your iPad to enhance your navigation and productivity. Open Settings, tap on Bluetooth, ensure your mouse’s Bluetooth is turned on, and select the mouse from the “Other Devices” section. Follow the pairing instructions to connect the mouse to your iPad.
With these additional tips and tricks, you’ll have even more control and capabilities on your iPad. These features help you get the most out of your Apple tablet, from personalization to enhanced productivity and security.
Read more: iPhone 15 Cheat Sheet: Your Complete Guide to the Latest Apple Phones
41. How to Keep Your iPad Screen on Longer?
The screen of your iPad automatically locks itself after a few minutes of inactivity. To extend the duration of the screen’s display, navigate to Settings, select Display & Brightness, and then select “Auto-Lock.” For the screen to remain on until you manually lock it, you can choose a longer time frame, such as 5, 10, or 15 minutes, or even set it to “Never”.
42. How to Set Up Focus on iPadOS 15 and later?
In iPadOS 15 and later, you can filter notifications according to your activity using the Focus feature. To configure Focus, launch Control Centre by swiping down from the upper right corner of your iPad, then tap “Focus.” Select from pre-programmed Focus settings such as “Personal,” “Work,” “Sleep,” or “Do Not Disturb,” or design your own Focus. You can change the Focus mode by tapping on the three dots adjacent to it.
43. How to Access Apps Quickly with the App Library on iPadOS 15 and Later?
Answer: If you’re running iPadOS 15 or later, the Dock includes an App Library where all your apps are pre-sorted and easily accessible. To access it, tap on the icon with the four app icons. You can also search for any app at the top of the App Library.
44. How to Add Widgets to Your iPad’s Home Screen?
The Home screen of your iPad can be customized with widgets to provide quick access to apps and information at a glance. To add widgets and personalize your Home screen with pertinent information, touch and hold your Home screen and tap the “+” in the upper left corner.
45. How to Add a Smart Stack to Your Home Screen?
Answer: A Smart Stack on your Home screen provides you with timely information throughout the day, such as weather updates, upcoming calendar events, or photos from your library. To add a Smart Stack, touch and hold the home screen, tap on “+,” select “Smart Stack,” and add the widget to your home screen.
46. How to Toggle Dark Mode on or off on iPad?
The majority of iPads running iPadOS come with Dark Mode. Toggle the Dark Mode option by opening Settings, selecting Display & Brightness, and turning it on or off. Tap “Options” below to set up a timetable for automatic activation.
47. How to Find Out What iPad You Have?
To find out the model of your iPad, go to Settings, then General, and then click “About.” The model’s name, model number, software version, and serial number of your iPad may all be found here.
48. How to Edit the Today View for Timely Information?
To reach the Today View, swipe left to right on your home screen. In the Today View, go to the bottom and select “Edit.” You can rearrange the order of widgets, add new ones, and personalize your Today View to display the data that is most important to you.
49. How to Find Your Lost iPad?
You can track your iPad using the Find My app, which is a green circle with a blue dot on a white backdrop if you misplace it and you have another Apple device. Launch the Find My app, and choose your lost iPad from the list by tapping “Devices” at the bottom. You can get instructions to its last known position or play a sound to find it nearby.
50. How to Use Your iPad as a Second Display with Sidecar?
Answer: With iPadOS and macOS Catalina or later, you can use your iPad as a secondary display for your Mac. Sign in with the same Apple ID on both devices and launch Sidecar. This feature turns your iPad into an extended display for increased productivity.
Conquering iPadOS: Tips for Efficient Navigation and Productivity
To conquer iPadOS and make the most of your tablet, it’s essential to master its features and capabilities. Here are some tips to help you efficiently navigate iPadOS:
51. How to Connect an External Drive to Your iPad?
Answer: To work on files from an external drive on your iPad, connect the drive using an appropriate adapter, and open the Files app. Tap on the external drive in the sidebar to access and manage files. When you’re done, safely disconnect the drive.
52. How to Add Apps to the Dock?
Answer: Customize your iPad’s Dock by long-pressing an app icon and dragging it into position. The Dock can hold up to 13 apps or folders and an additional two “most recent” apps for quick access.
53. How to Remove Recent Apps from the Dock?
Answer: By default, a small section of the Dock is reserved for recently used apps. To remove this section, go to Settings, select Home Screen & Multitasking, and toggle off the “Show Suggested and Recent Apps in Dock” option.
54. How to Unlock Your iPad Pro with the Smart Keyboard?
You may rapidly unlock your iPad Pro (2018 model or later) with Face ID by touching the spacebar on your Smart Keyboard. When you do this, make sure your back is to the Face ID camera.
55. How to Access All Your Photos Across Devices?
To access and sync your images across all of your Apple devices, turn on iCloud images. Navigate to iCloud, pick Photos, open Settings, tap on your name at the top, and turn on iCloud Photos.
56. How to Organize Apps with Folders?
The best way to arrange your apps is to make folders on your Home screen. To create a folder, touch and hold an app, drag it onto another app, and then let go. For better organization, you can rename the folder and add new programs to it.
57. How to Multitask with Split View on iPad?
Answer: To multitask with two apps side by side, swipe up from the bottom to reveal the Dock. Then, drag an app icon to the edge of the screen. This will activate Split View, allowing you to choose a second app to use alongside the first one.
58. How to Adjust Your iPad’s Sound and Vibration Settings?
Answer: Customize your iPad’s sound and vibration settings by going to Settings, selecting Sound & Haptics, and adjusting settings like volume, ringtone, and vibration.
59. How to Customize Your Control Center on iPad?
Adapt your Control Centre to incorporate the most commonly utilized functions and quick access points. Navigate to Control Centre by opening Settings and selecting “Customise Controls.” Items can be added or removed as needed.
60. How to Share Your iPad Screen During a Video Call?
Answer: You can share your iPad screen to display documents, images, or webpages during a video conversation with someone using an app like FaceTime or Zoom. Navigate to your video call app’s screen-sharing menu and choose the media you wish to share.
61. How to Organize Your Files and Folders?
Answer: Use the Files app to organize files and folders on your iPad. Create folders, move files, and sort content for easy access and management.
62. How to Collaborate on Documents with Others?
Answer: Collaborate on documents in real-time with others using apps like Pages, Numbers, and Keynote. Share a document, invite collaborators, and work together on your iPad.
63. How to Use Markup to Annotate Documents and Images?
Answer: Markup allows you to annotate documents and images with drawings, highlights, text, and more. Open a document or image, tap the Markup icon, and start adding your annotations.
64. How to Share Your Wi-Fi Password with Others?
Solution: You may quickly share your Wi-Fi password with friends and family by unlocking your iPad close to their device—which requires iOS 11 or later. Their gadget will prompt them to connect to the network.
65. How to Customize Safari for Better Browsing?
Answer: Customize your Safari browsing experience by enabling features like content blockers, Reader mode, and automatic downloads. These settings can be adjusted in the Safari section of your iPad’s settings.
66. How to Protect Your iPad with a Strong Passcode?
Answer: Secure your iPad by using a strong passcode. Avoid simple combinations like “1234” or “password.” Instead, opt for a longer, alphanumeric code that’s harder to guess.
67. How to Use Apple Pencil on Your iPad?
Answer: If you have an Apple Pencil, it can be used for drawing, note-taking, and more. It’s a versatile tool for creative and productive tasks on your iPad.
68. How to Customize Keyboard Shortcuts?
Answer: Personalize keyboard shortcuts for specific apps. Open Settings, go to Accessibility, select Touch, and then customize your keyboard shortcuts for better accessibility and ease of use.
69. How to Use the Multilingual Keyboard on iPad?
Answer: The iPad supports multilingual keyboards, allowing you to switch between different languages easily. To enable this, go to Settings, tap on General, choose Keyboard, and add or enable additional languages for your keyboard.
70. How to Set Up VPN on Your iPad for Enhanced Security?
To safeguard your online security and privacy, configure a virtual private network (VPN) on your iPad. Navigate to General under Settings, choose VPN, then add a new VPN setup by filling in the required fields.
After using these extra pointers, you’ll know even more about what your iPad can do and how to master iPadOS for a flawless experience. Although it takes time to become an adept iPad user, you’re well on your way with these suggestions.