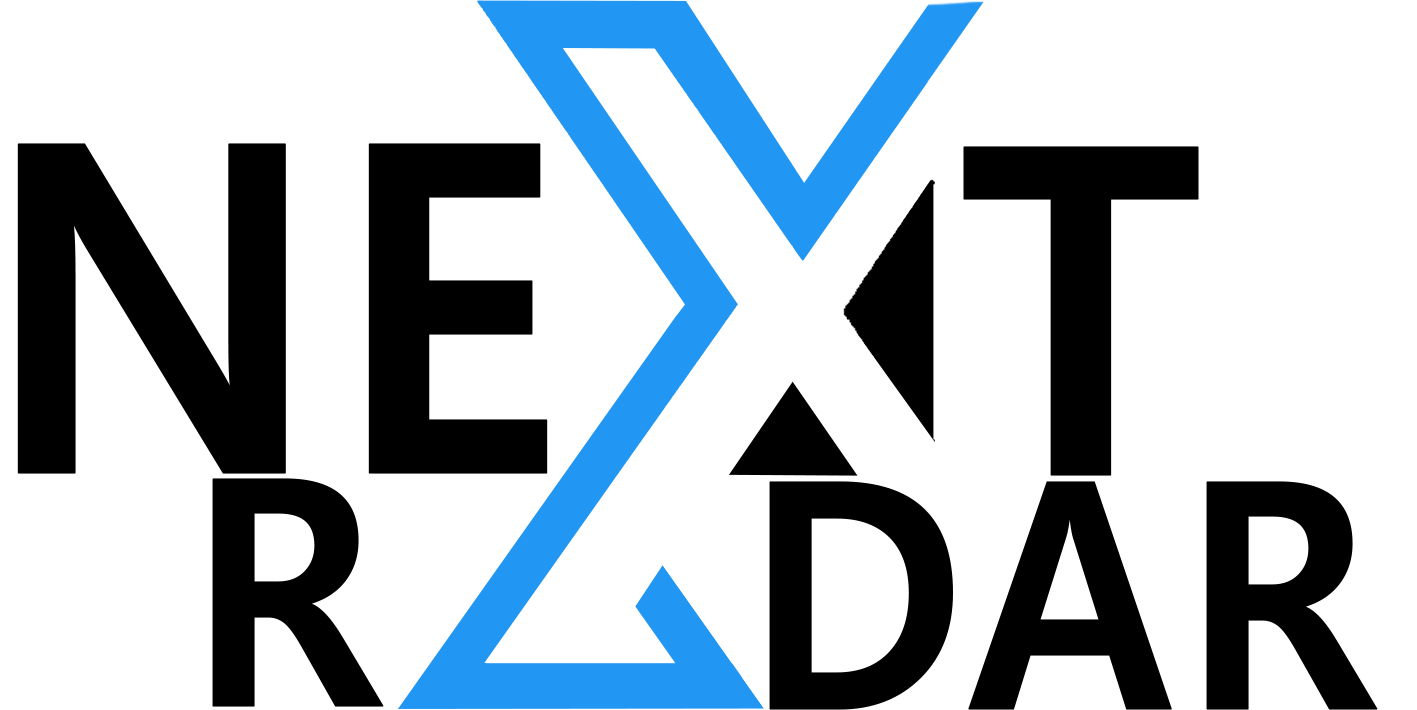Controlling a PC remotely has become an invaluable asset in our digitally linked society. Remote desktop control is a simple way to resolve technological issues, assist a friend, or administer a network of PCs. This comprehensive guide will assist you in learning the ins and outs of remotely operating a PC, including numerous tools, tactics, and security considerations.
1. Remote Desktop Control: An Overview
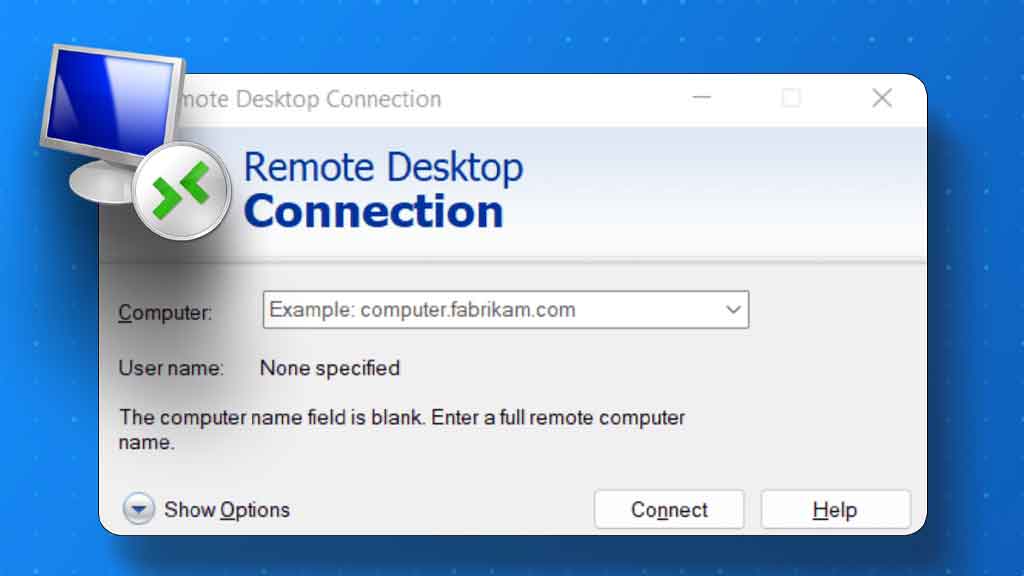
Remote desktop control is a technique that allows a user to access and operate another computer as if they were in the same room. This feature is useful for IT experts, enterprises, and individuals looking for flexible and efficient computer management solutions.
Advantages and Applications of Remote Desktop Control:
The advantages of remote desktop control are numerous. It facilitates collaboration, streamlines technical support, and enables remote work. Businesses can efficiently manage servers, and individuals can access their home computers from anywhere. As the world embraces remote work, the significance of remote desktop control continues to grow.
2. PC Remote Access Explained
Connecting to a computer from a faraway place is what PC remote access entails. This feature is useful for debugging and is required for accessing files, executing apps, and carrying out operations on a remote workstation.
Benefits for Individuals and Businesses:
For individuals, PC remote access means accessing personal files and applications from anywhere with an internet connection. Businesses can benefit by providing IT support, managing servers, and facilitating remote work. The flexibility of PC remote access contributes to increased productivity and efficiency.
3. Remote PC Management Strategies
• Organized Documentation: Maintain organized documentation of IP addresses, login passwords, and configurations to simplify the remote management procedure.
• Scheduled Maintenance: Establish frequent maintenance routines to keep systems up to date and working properly.
• User Education: Educate users on best practices for remote PC usage and troubleshooting to reduce common issues.
Best Practices for Remote Administration:
- Use Strong Authentication: Implement strong and unique passwords, and whenever possible, enable two-factor authentication for an additional layer of security.
- Regular Backups: Regularly back up critical data to prevent data loss in case of unforeseen issues during remote sessions.
- Stay Informed: Keep abreast of the latest security threats and updates to maintain a secure remote environment.
4. Ensuring Security in Remote Desktop Sessions
Ensuring the security of remote desktop sessions is paramount to protect sensitive data and prevent unauthorized access. Implementing robust security measures is crucial, especially when connecting to computers over the internet.
Secure Practices for Remote Desktop Control:
- VPN Usage: Employing a Virtual Private Network (VPN) adds an extra layer of security by encrypting the connection between the local and remote devices.
- Firewall Configuration: Configure firewalls to allow secure remote desktop connections while blocking unauthorized access attempts.
- Regular Audits: Conduct regular security audits to identify and address vulnerabilities in the remote access infrastructure.
5. How to Set Up Remote Desktop Connection
Windows Guide:
- Enable Remote Desktop: In Windows, navigate to the System Properties > Remote settings to enable Remote Desktop. Ensure that the PC’s firewall allows Remote Desktop connections.
- Obtain IP Address or Hostname: Note the target PC’s IP address or hostname for connection.
- Connect Using Remote Desktop: Use the Remote Desktop Connection application to connect to the remote PC by entering the IP address or hostname.
macOS Screen Sharing Guide:
- Enable Screen Sharing: In macOS, access System Preferences > Sharing and enable the Screen Sharing service.
- Connect Using Finder: Open Finder, click Go > Connect to Server, and enter the target PC’s IP address or hostname preceded by vnc://.
Configuring Other Operating Systems:
• For Linux, tools such as VNC (Virtual Network Computing) or SSH can be used for remote desktop access.
• Each operating system may have unique configuration requirements, so consult the manual for precise instructions.
6. Understanding Remote Desktop Protocols
Remote desktop connections utilize various protocols, including RDP (Remote Desktop Protocol), VNC, and SSH. Understanding these protocols helps in choosing the most suitable method for remote access.
Choosing the Right Protocol:
- RDP: Commonly used for Windows systems, RDP provides a robust and feature-rich remote desktop experience.
- VNC: Offers cross-platform compatibility and is suitable for remote desktop access on diverse operating systems.
- SSH: Primarily used for command-line access but can be paired with other tools for graphical desktop access.
Read more: How to Choose the Best Laptop? A Step-by-Step Buying Guide for Beginners
7. Overview of Popular Remote Desktop Tools
TeamViewer, AnyDesk, and Chrome Remote Desktop stand out as leading remote desktop software solutions.
Comparative Analysis:
- TeamViewer: Renowned for its ease of use and cross-platform compatibility, TeamViewer offers a comprehensive set of features for remote desktop access.
- AnyDesk: Known for its fast and reliable connections, AnyDesk is a lightweight alternative, ideal for users prioritizing speed and performance.
- Chrome Remote Desktop: Google’s solution is user-friendly, requiring only the Chrome browser, and is a great option for basic remote desktop needs.
8. Exploring Alternatives: AnyDesk vs. TeamViewer
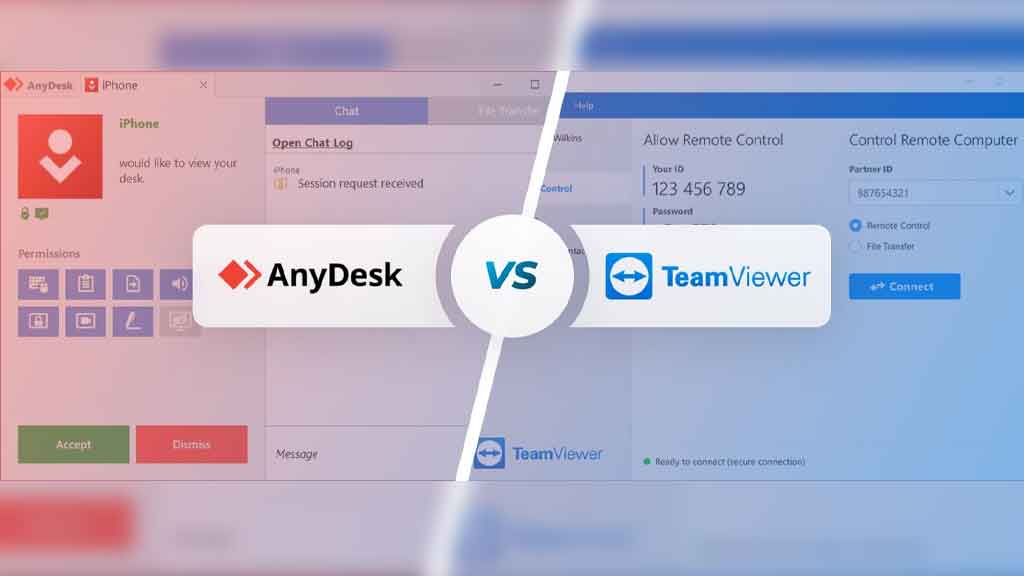
- Performance: AnyDesk is known for its high performance, providing smooth remote desktop access, while TeamViewer excels in reliability and feature richness.
- Cross-Platform Compatibility: Both tools support multiple platforms, including Windows, macOS, Linux, Android, and iOS.
- Security Features: TeamViewer is recognized for its robust security features, including end-to-end encryption, while AnyDesk offers a balance of security and speed.
Choosing the Best Tool for Your Requirements:
Consider factors such as the specific use case, desired features, and user preferences when selecting between AnyDesk and TeamViewer for your remote desktop needs.
9. Chrome Remote Desktop: A Step-by-Step Setup Guide
- Install Chrome Browser: you have to make sure that the Chrome browser is installed on both the local and remote machines.
- Add Chrome Remote Desktop Extension: Install the Chrome Remote Desktop extension from the Chrome Web Store on the local machine.
- Enable Remote Connections: Follow the setup prompts for enabling remote connections on the local machine. This involves giving required permissions.
How to Use Chrome Remote Desktop Effectively:
- Accessing Remote Machines: Open the Chrome Remote Desktop app, select the target machine, and authenticate to establish a secure connection.
- File Transfer and Clipboard Sharing: Chrome Remote Desktop allows easy file transfer between local and remote machines and enables clipboard sharing for seamless data exchange.
10. Introduction to SSH for Remote Access
Secure Shell (SSH) is a cryptographic network protocol that allows for secure remote computer access. SSH is primarily used for command-line access, although it can also be set up for graphical desktop access.
SSH with PowerShell (Windows/Linux):
- PowerShell Remoting: PowerShell, a command-line shell and scripting language, supports remoting. Enable PowerShell Remoting on the target machine to execute commands remotely.
- SSH Configuration for Windows/Linux: Configure SSH on both the local and remote machines. Windows users can utilize OpenSSH, while Linux systems often have SSH pre-installed.
11. Introduction to SSH for Remote Access: Tips and Tricks
- Enable PowerShell Remoting: Use the Enable-PSRemoting cmdlet on the target machine to allow PowerShell commands remotely.
- Remote Script Execution: Execute scripts on remote machines using PowerShell Remoting, streamlining repetitive tasks.
Best Practices for PowerShell Remoting:
- Authentication and Authorization: Ensure secure authentication using encrypted credentials, and authorize only trusted users.
- Logging and Auditing: Implement comprehensive logging and auditing mechanisms to track and review remote PowerShell sessions.
12. Remote Desktop Best Practices
- Bandwidth Considerations: High-quality remote desktop experiences depend on sufficient bandwidth. Consider network speed for smoother connections.
- Screen Resolution and Color Depth: Adjust screen resolution and color depth settings based on available bandwidth to balance performance and visual quality.
- Session Timeout Settings: Configure session timeout settings to automatically disconnect inactive sessions, optimizing resources.
Common Troubleshooting Solutions:
- Firewall Configurations: Verify that firewalls on both local and remote machines allow the necessary ports for remote desktop connections.
- Update Remote Desktop Software: Ensure that the remote desktop software is up-to-date on both the local and remote machines to benefit from the latest features and security patches.
- Check Internet Connection: Unstable internet connections can impact remote desktop performance. Confirm a stable connection before initiating remote sessions.
Conclusion
In this comprehensive guide, we’ve delved into the world of remote PC control, exploring various tools, strategies, and security measures. From popular remote desktop software to the nuances of different protocols, we’ve covered the essentials for effective remote access.
As technology continues to evolve, we can anticipate advancements in remote PC control, including improved security measures, enhanced user interfaces, and the integration of artificial intelligence for more intuitive remote management.
Frequently Asked Questions (FAQs)
- Q: What is remote desktop control, and why is it important?
- A: Remote desktop control is a technology that allows users to access and manage a computer from a different location. It’s essential for troubleshooting, providing support, and enabling remote work, offering flexibility and efficiency.
- Q: Which are the popular remote desktop software tools, and how do they compare?
- A: TeamViewer, AnyDesk, and Chrome Remote Desktop are popular tools. TeamViewer excels in feature richness, AnyDesk in speed, and Chrome Remote Desktop in simplicity. Choose based on your specific needs.
- Q: How can I secure remote desktop sessions?
- A: Ensure secure sessions by using a VPN, configuring firewalls, and conducting regular security audits. Strong authentication, encryption, and staying informed about security threats are crucial.
- Q: What are the steps to set up remote desktop connection on Windows and macOS?
- A: On Windows, enable Remote Desktop in System Properties, obtain the target PC’s IP, and connect using Remote Desktop Connection. On macOS, enable Screen Sharing in System Preferences and connect using Finder.
- Q: What are the different remote desktop protocols, and how do I choose the right one?
- A: RDP, VNC, and SSH are common protocols. RDP is suitable for Windows, VNC offers cross-platform compatibility, and SSH is used for secure command-line access.
- Q: How can I use Chrome Remote Desktop effectively?
- A: Install the Chrome browser, add the Chrome Remote Desktop extension, enable remote connections, and access remote PCs using the Chrome Remote Desktop software.
- Q: Can I use SSH for remote desktop control on Windows and Linux?
- A: Yes, both Windows and Linux support SSH for remote access. For secure connections, use OpenSSH on Windows or the pre-installed SSH on Linux.
- Q: What are some tips for PowerShell remoting, and how can I enable it?
- A: Enable PowerShell remoting using Enable-PSRemoting. Execute scripts remotely and follow best practices like secure authentication, authorization, logging, and auditing.
- Q: What are the best practices for optimal remote desktop performance?
- A: Consider bandwidth, screen resolution, and color depth settings. Configure session timeout, check firewall configurations and ensure that remote desktop software is up-to-date.
- Q: How are advanced features like multi-monitor support and AR impacting remote desktops?
- A: Dynamic multi-monitor support enhances visual experiences. Emerging technologies like augmented reality may offer immersive interactions during remote desktop sessions.
- Q: How has remote desktop control impacted remote work trends?
- A: Remote desktop control has played a pivotal role in shaping remote work trends. It has enabled professionals to work from anywhere, fostering flexibility and adaptability in the modern work landscape.
- Q: Can you share a success story involving remote IT support using remote desktop tools?
- A: Certainly! Read about a real-world scenario where a remote IT support team efficiently diagnosed and resolved technical issues using advanced remote desktop tools, saving time and ensuring a seamless support experience.
- Q: What security measures can I take to stay protected during remote desktop sessions?
- A: Protect yourself by using a VPN, configuring firewalls, and keeping software updated. Regularly audit security settings, use strong authentication, and be cautious about granting remote access permissions.
- Q: How can I contribute to the remote desktop community?
- A: Share your insights, advice, and ideas with the community. Participate in Q&A sections, and conversations, and stay up to date on the newest advances in remote desktop technology.
- Q: Are there upcoming trends in remote PC control that users should be aware of?
- A: The future of remote PC control may involve advanced features like dynamic multi-monitor support and integration with emerging technologies such as augmented reality. Stay informed about these trends for a more immersive remote experience.
- Q: How can I adapt to evolving security threats in remote desktop environments?
- A: Stay vigilant by regularly updating security protocols, adopting the latest encryption standards, and investing in ongoing training. Be proactive in addressing emerging security threats to maintain a secure remote desktop environment.
- Q: Can remote desktop control tools be used for collaborative efforts?
- A: Absolutely! Remote desktop tools facilitate collaboration by allowing teams to work together seamlessly, share documents, and troubleshoot issues in real time. These tools are essential for remote team collaboration.
- Q: Are there recommended online courses or certifications for mastering remote desktop control?
- A: Enhance your skills with online courses and certifications. Explore platforms offering training on remote desktop tools, security practices, and advanced techniques to stay at the forefront of remote desktop control.
- Q: What are the benefits of using remote desktop control in a post-pandemic era?
- A: Remote desktop control continues to provide flexibility in the post-pandemic age, allowing professionals to work from home or other locations. It has become an essential component of achieving a healthy work-life balance.
- Q: How can I express my feedback or request additional information about remote desktop control?
- A: We value your feedback! Reach out through our contact page to share your thoughts, ask questions, or request additional information on any aspect of remote desktop control.